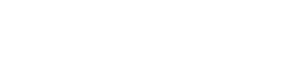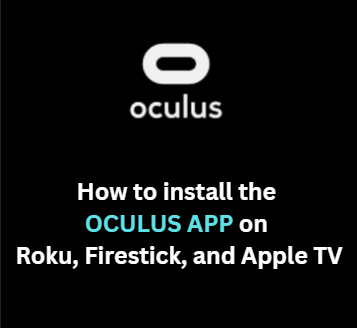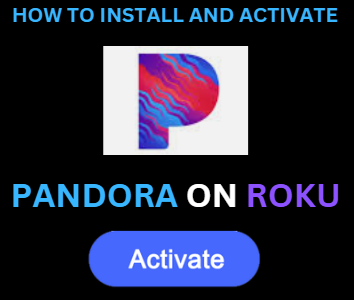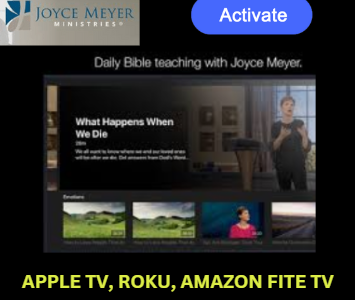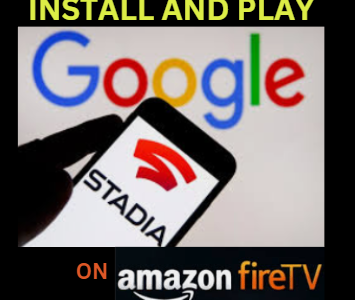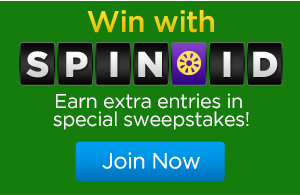www.oculus.com – How to install the Oculus app on Roku, Firestick, and Apple TV
Install the Oculus app on your smartphone or tablet to enjoy the breakthrough VR headsets Oculus Quest and Quest 2, which are powered by Oculus technology. The lifelike hand grips on the Touch Controllers were expertly developed to give your motions a natural sensation. Additionally, integrated Oculus Insight sensors enable you to observe what is in front of you without taking off your headset or exploring the environment.
Explore hidden art with Social VR and a ton of games and apps, and capture exciting moments with friends and family. Let’s start by learning how to install the Oculus app on your devices right away so you can fully enjoy this immersive experience.
HOW TO INSTALL THE OCULUS APP ON ROKU, FIRESTICK, AND APPLE TV
- Utilizing the Roku, Amazon Fire TV stick, and Apple TV makes streaming and casting from the Oculus Quest and Quest 2 to the TV easier. Simply follow the instructions; we have covered all the necessary procedures for installing it on the aforementioned devices.
HOW TO INSTALL THE OCULUS APP ON AMAZON FIRESTICK
- To cast using Chromecast, select share from the Quest.
- You can share your VR videos with a wider audience via casting.
- In addition to its excellent quality, it also enables users to stream movies and videos over the internet.
- You can cast Oculus Quest to an Amazon Firestick using a third-party Fire TV app like AirScreen. You might also need a 4K Firestick and an upgraded Oculus Quest or Quest 2 with firmware version 10.0 or higher.
- Make sure you have the most recent Oculus update and download the AirScreen app on your Firestick to facilitate the connection. Open the app and press “Start” as you wait for the devices to sync.
- You can now go to the sharing icon on your headset, select Cast over Chromecast, and begin casting after the message “Wait for Connection” appears.
- Even if you haven’t connected your headset to your phone yet, you can always cast directly from it to your Amazon Firestick using a third-party app like AirScreen. Install the application on your Firestick, launch it, and start configuring your connection. Then, you may pair the two using Chromecast under the Sharing option on your Oculus.
- If everything is functioning smoothly at this point, the casting must be successful. Once you’re done casting, you can always use your Fire TV controller to return and exit the AirScreen program.
HOW TO INSTALL THE OCULUS APP ON ROKU
- To start the procedure using the app, turn on your headset, navigate to the menu, select “Sharing,” and then click “Cast.” If the app is open on your phone, you may always choose “Start Casting.”
- The next step is to link your phone to your Roku TV using screen mirroring, but not all mobile phones have this feature. All cell phones running versions 4.2 or above of Windows and Android are supported.
- Initially configure it such that it can ask for a connection to the Roku device if that function is supported. If everything goes as planned, you’ll be able to instantly switch the display on your phone to your Roku TV.
- You can view the images on your TV after mirroring if you broadcast to Quest 2.
HOW TO INSTALL THE OCULUS APP ON APPLE TV
- For a mirror connection, connect your iPhone to your Apple TV.
- You must first install the Oculus app on your phone and then connect it to your TV.
- Ensure that the Apple TV and iPhone are both connected to the same Wi-Fi network.
- Then, select Apple TV from the screen mirroring menu so that it may connect to your phone through a single Wi-Fi connection.
- Finally, you can now mirror your Apple TV on your smartphone by using the Oculus app to cast content to that device.
- The only problem with broadcasting Oculus Quest to unsuitable devices is the absence of Chromecast support.
- As a result, you’ll need to utilize third-party software to connect the devices rather than doing it directly.
- Additionally, the screen quality will be worse than it was when utilizing Chromecast.
- When the connection travels through your iPhone before it reaches the TV, the graphic resolution degrades slightly.
- You’ll have to give up on sound because you’ll just be reflecting the visuals from the handset.
- In the end, if you don’t have Chromecast, this approach is a solid backup plan.
Concluding: Thanks to casting to larger displays, people in your local area can now see what you see. Real-time streaming from your headset is easy if it has a Chromecast built-in. Going to settings, choosing Share, and then casting to your TV is all that is required to do it.