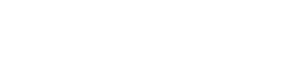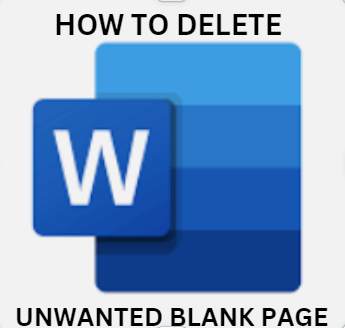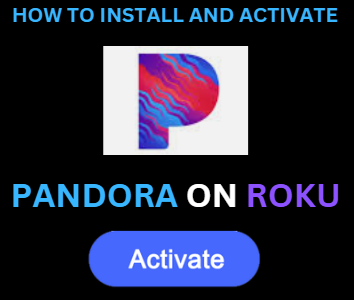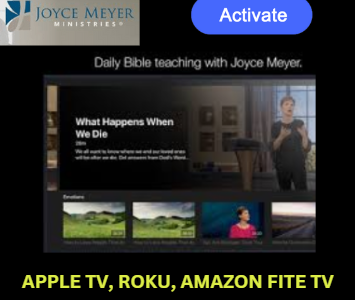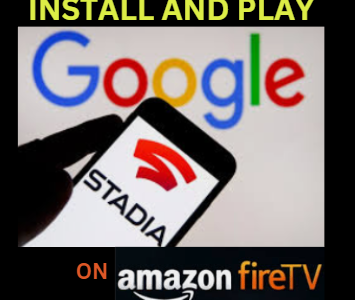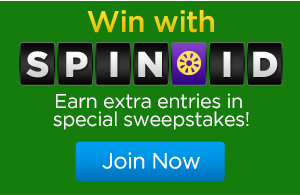www.microsoft.com – How to delete an Unwanted Blank Page in Microsoft Word
This article may be useful if you need to combine various documents that were created at different times into a single file. This article will follow you through step-by-step directions so you can do exactly what needs to be done without needing any additional software installed on your computer beforehand if all you want to do is remove a few pages from your existing document without erasing everything else beforehand.
There are a few ways to make it happen, which you may learn by continuing to read below. So, simply learn about all of these possibilities using the information we’ve provided in this article. Start learning how to remove unnecessary pages from your document right now to give it a more professional look
HOW TO DELETE AN UNWANTED BLANK PAGE IN MICROSOFT WORD
OPTION 1: Look for the end paragraph mark
- To discover the paragraph end mark on a PC or Mac, press Ctrl-Shift-8.
- Choose the paragraph mark and set the font size to 1.
- This will eliminate the empty blank page and transfer the paragraph mark back to the previous page.
OPTION 2: Reduce the bottom page margins.
- Select the layout tab.
- Choose Margins.
- Turn on custom margins.
- Microsoft advises setting the margins to a small size, such as 0.3 inches.
OPTION 3: Save the Word document as a PDF file.
- The only version of Word that lets you choose which pages to include in a PDF is the desktop version; the web version does not.
- If your file is synced to One Drive, save it as won’t be available. Choose Save as a copy instead.
- You can convert the PDF to Word format after saving it in PDF if the document has to be in Word format.
- From the drop-down option, select “Save as PDF.”
- selecting choices
- Choose Options or More options. Near the menu where you select PDF, one of these two choices will show up.
- From the drop-down menu, choose “Page(s)”. You can then pick the items you want to include in your PDF from a list.
- Subtract the last page from the page range. In the “From” box, type “1,” and in the “To” box, type the last real page (before the blank page). Complete the file’s saving
HOW TO EDIT A PAGE TO DELETE TEXT, IMAGES, OR UNUSED PARAGRAPHS
- Click or tap anywhere on the page you want to delete after pressing Ctrl+G.
- In the Enter page number box, type page.
- After hitting Enter on your keyboard, click Close.
- Select a content page, then press the Delete key on your keyboard.
- To remove blank pages from the middle or end of your document, select Delete a blank page.
HOW TO REMOVE A BLANK PAGE IN THE MIDDLE OF A WORD DOCUMENT
- Just navigate to the blank page of your document.
- Click Ctrl+Shift+8 on Windows or Cmd+8 on a Mac. Both the beginning and conclusion of each paragraph are marked using paragraph markers (). There will be dotted lines and the phrase “Page Break” to denote any page breaks on this page.
- Search for a small black square next to a paragraph marker. If there is a black square next to a paragraph marker, the “Page break before” setting is turned on. Turning this off is a good idea. To do this:
- Choose “home” from the menu at the top of Word.
- Right-click the corresponding black bullet point and the corresponding paragraph marker.
- Go to the menu and select Paragraph.
- It will then show the Lines and Page Breaks tab.
- Uncheck the box next to “Page break before” if it is there, then click OK.
- By moving to the blank pages and using the BACKSPACE key until the paragraph markers vanish, you can also remove the blank page(s).
- Choose the Page Break lines and/or markings using your mouse. Make one highlight if you see both (or more than one of each).
- Additionally, scan the page preceding your blank one for any additional page breaks and remove them.
- It is not advised to choose paragraph markers that show on lines that contain actual content.
- Hold down the Delete key. By doing this, all page breaks and marks will be eliminated.
- Check the preceding pages again for page breaks if the blank page is still present.
- Press Ctrl+ Shift+8 to return to Windows, or Cmd+8 to return to Mac. The paragraph markers are now hidden once more.
HOW TO REMOVE AN UNWANTED PAGE FROM A MICROSOFT WORD DOCUMENT
- To eliminate any extra blank pages that could have been added after your document, use the View tab.
- Click on it to open the Navigation Pane. With three tabs: Headings, Pages, and Results, a sidebar appears. Click Pages in the sidebar to view every page of the document.
- It will automatically select the current page. Select the extra blank page, then click the DELETE button.
- You can also eliminate the additional blank page by pressing the BACKSPACE key.
In conclusion, you may improve the look of your documents by learning how to delete unwanted pages in Word or how to remove blank pages in Word.