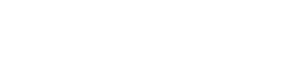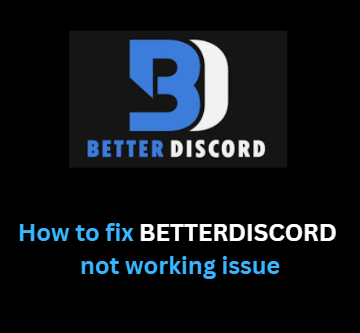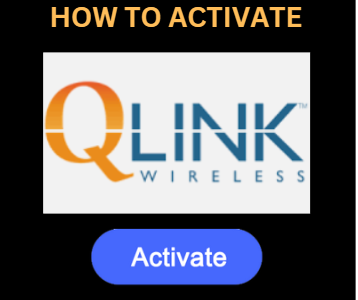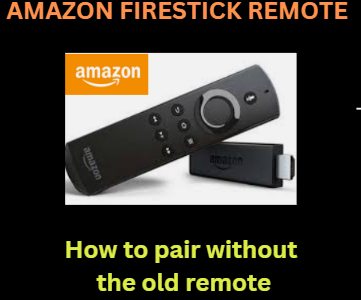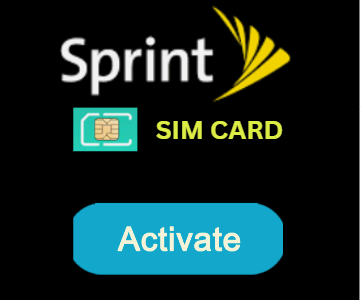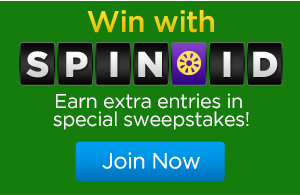www.betterdiscord.com – How to fix BetterDiscord not working issue
Using BetterDiscord is one of the best methods for making the most of the Discord software that is currently available. Users can add a wide range of alternative themes, plugins, and extra features to their version of Discord, giving them a wide range of customization possibilities.
On the other hand, BetterDiscord does not always deliver flawless service to each one of its users. You could occasionally discover that BetterDiscord isn’t functioning properly. We have discussed a few solutions to the issue of BetterDiscord not functioning properly in this article.
HOW TO FIX BETTERDISCORD NOT WORKING ISSUE
- If your BetterDiscord isn’t functioning properly and you’re experiencing the same problem that other users have, follow the instructions in this troubleshooting guide. Simply follow the solutions and instructions that we have listed here.
Solution #1: Relaunch the BetterDiscord program.
Windows:
- The Task Manager can be accessed on a computer running Windows 11 or Windows 10 by hitting the Ctrl key, Shift, and Esc keys simultaneously.
- After clicking on the Processes tab, choose Discord from the list of available processes.
- Once you have chosen Discord, click the End Task button to end the program in full.
- After that, you should force Discord to restart to determine if the problem has been resolved.
macOS:
- Press the Command, Option, and Escape keys on your keyboard at the same time to restart Discord and open the Force Quit Applications window on macOS.
- Utilize the Discord client to choose an app from the list of ones that are offered.
- You can end your entire session after choosing Discord by choosing the Force Quit option from the menu.
Solution #2: Use the BetterDiscord installer
Use the BandagedBD:
- You may analyze all of the problems you are having with your BetterDiscord by clicking the “Repair” icon on the left side of the screen.
- After the repair process is complete, clicking the Repair option will launch the Discord app right away.
Use the BetterDiscord installer:
- Choose the Discord application from the folder’s location after choosing the option to Repair BetterDiscord.
- Make your selection under Repair.
- Keep an eye on the situation until the problem-repairing process is complete.
- You will see a pop-up message after the procedure is complete telling you that BetterDiscord has to be reinstalled.
- Your computer will then need to restart after choosing the Yes option.
- Open the Discord client to check if the problem has been resolved.
Solution #3: Remove your customized plugins and themes.
- To access the User Settings, launch Discord and then select the gear icon in the top-right corner.
- By selecting “Open plugin Folder” under the “Plugins” heading in the left-hand menu, users of BetterDiscord can access its plugins.
- If it turns out that these components were not the cause of the problem, you can either completely remove the add-ons from the plugins folder or move them to another location and reinstall them.
- Use the User Settings > Themes menu option to repeat the previous steps.
- After that, restart Discord to check if BetterDiscord is indeed functioning.
Solution #4: Change the Discord server’s language if necessary.
- By clicking the gear icon in the lower left-hand corner of the Discord window, you can access the User Settings page.
- Change the language to one that is more appropriate for your needs by selecting the Language option from the menu’s left side.
- Once you have finished everything, you should restart Discord to see if the problem has been resolved.
- In case you made a mistake, don’t forget to undo the language change using the same procedures.
Solution #5: Try logging out of Discord
- By selecting the gear icon in the lower-left corner of the screen, you can enter the User Settings.
- Select the “Log Out” button on the left to log out of your account.
- You can confirm your choice by simply clicking the Log Out button once again.
- When finished, shut down Discord and all of its services altogether. Open it back up again after that to see if the problem has been fixed.
Solution #6: Reinstall BetterDiscord
- You must run the installer once it has been downloaded. On the following page, select the option to uninstall BetterDiscord when requested.
- Along with the other two options located under Additional Options, check the box next to Remove from Stable. By doing this, you may be sure that no file information will be saved on your computer.
- Place your mouse pointer over the “Uninstall” button.
- When the installer is finished, you will need to run it once more to complete the installation of BetterDiscord.
That’s it; your BetterDiscord is now ready for normal use.