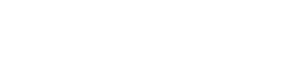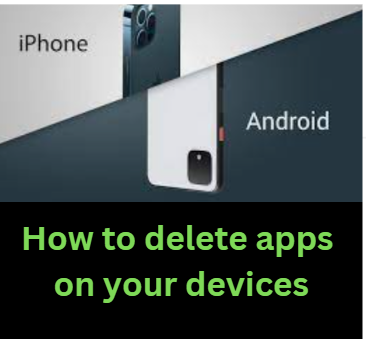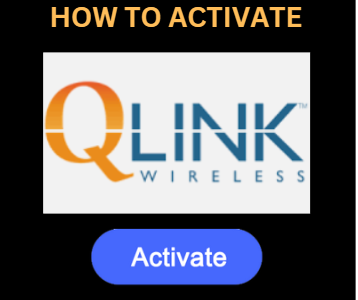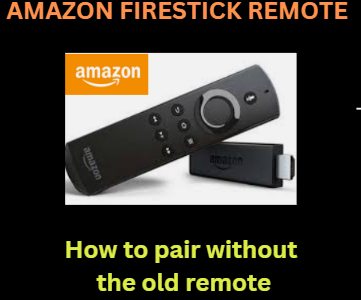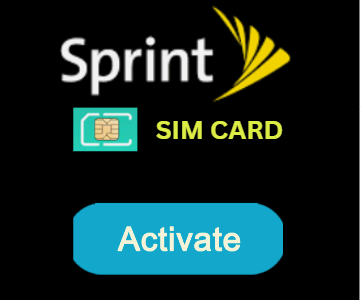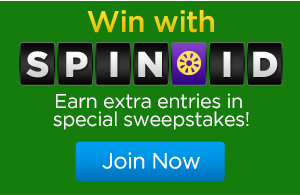www.support.apple.com www.support.google.com – How to delete apps on your devices
The seemingly limitless selection of apps that are available for download is both a benefit and a curse for those of us who are addicted to our technology. Even though there are so many applications that are enjoyable and entertaining, some of them have likely remained unopened since you first downloaded them.
It’s time to organize your home screen and remove unused apps if there are too many of them cluttering it. We’ll demonstrate how to remove apps and free up storage space on iOS, Android, Windows, Apple Watch, Chromebook, Apple TV, and Mac.
HOW TO DELETE APPS ON IPHONE
- Whether you use an iOS device or an Android device, deleting an app is simple. Simply look up the devices you are using below, and then simply follow the instructions we’ve provided to delete apps from that specific device.
STEPS TO DELETE APPS ON IOS DEVICES
- Access the home screen.
- Locate the app you wish to remove, then click and hold the app icon.
- You will have the choice of “Remove App” or “Delete App.” If you select both of them, your iPhone will no longer have the application. The app’s linked data will likewise be removed.
- You can choose to hide an application on an iPhone running iOS 15 or above. The app will save in your App Library and vanish from the home screen. To accomplish this, choose “Remove App” and then, rather than picking “Delete App,” choose
- The process for deleting programs on an iPad is currently the same. Simply click “Erase App” to delete the application and all of its stored data rather than first choosing “Remove App.”
STEPS TO DELETE THE APPS ON ANDROID DEVICES
- Apps can be deleted by holding down a button while dragging them to the “Uninstall” text in the upper right corner of the screen (next to the trash icon).
- Recall that on Android, you can move apps to the app drawer instead of permanently deleting them.
STEPS TO DELETE APPS ON CHROMEBOOK
- Simply run the launcher, move your cursor to the chosen application, and then click it with the right mouse button. From the drop-down menu, you may choose to “Uninstall” or “Remove from Chrome.”
- Open “chrome:/apps” in the browser, right-click the desired app icon, and then choose “Remove from Chrome”
STEPS TO DELETE APPS FROM APPLE WATCH
- On your watch, you can press and hold the application icon.
- Tap the “x” that appears over the icon to uninstall the program.
- By swiping to the left on an app in list view and choosing the trash can icon, you can delete that app.
- Get your iPhone’s Watch app open.
- Then click “Show app on Apple Watch” after selecting the app in the “Watch” menu.
STEPS TO DELETE APPS ON APPLE TV
- You can only remove or delete apps on the more recent Apple TV 4K and Apple TV HD models. You can only hide them from your home screen page if you don’t have that.
- Choose the desired app from your home screen, then hold it down in the remote’s touchpad’s center until the apps start to vibrate.
- If you lack a touchpad, hold down the select button while pressing.
- Click the play/pause button to open the app’s menu and delete
STEPS TO DELETE APPS ON WINDOWS 10
- Go to the “Apps and Features” page in the Settings app.
- Simply choose the application and click “Uninstall” at this point.
STEPS TO DELETE APPS ON MAC
- Please keep in mind that not all Mac programs can be erased. Launchpad is the quickest approach to delete the program.
- Open the app, then click and hold it to complete the action.
- The top-left corner of the app icon has to feature an “x.”
- Click the “x” to uninstall the program from your Mac.
- The application will be removed.
In conclusion, removing unused apps from our devices will help them perform better and prevent us from ever experiencing a slow device. By doing this, you may be confident that using your gadget will go smoothly and return to its which was before status.