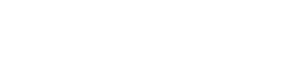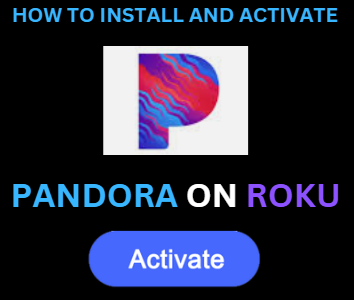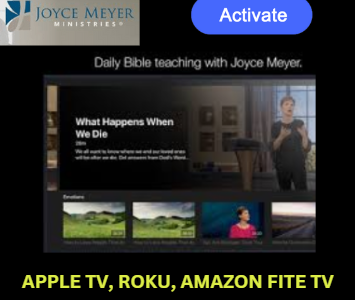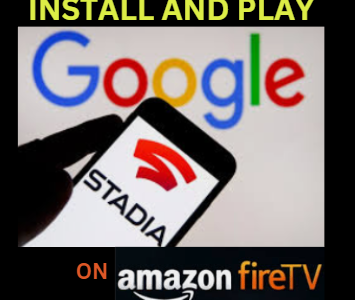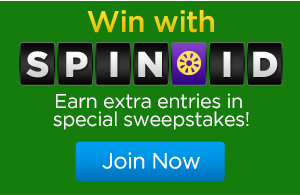- Customizing your Zoom profile photo is a terrific way to maintain your distinctive style without having to keep your camera on. Setting your profile photo on Zoom is simple and requires only a few steps. You can use the Zoom website, mobile app, or desktop app on any device. Before you begin changing your profile photo, make sure to save your favorite image to your device. Take the following steps:
- On your Apple or Android device, open the Zoom mobile app.
- Select Settings at the bottom of the app.
- Tap the name of your account.
- Choose a photo for your profile.
- Choose whether to use an existing photo or create a new one.
- Edit the profile photo you want to use.
- Tap Done.
- On your laptop or desktop computer, launch the Zoom desktop app.
- Click your profile in the top right corner.
- Choose Settings.
- Select Profile from the drop-down menu.
- Select your profile photo.
- Change the picture.
- Choose your favorite image.
- Crop it to your liking and save it.
- Navigate to zoom.us using any web browser.
- Please sign in to your account.
- Select Profile from the drop-down menu.
- Select your profile photo.
- Choose Change.
- Select your favorite image from your computer.
- Crop the image to your preferences.
- Select the Save option.
- When you choose to turn off your camera on a Zoom video call, other participants will see your profile image. During your Zoom video conference, however, you can upload a profile image.
- Simply right-click the video preview and choose Edit Profile from the menu.
- You will be able to see your photo once the video has been stopped. It is not always possible to edit your profile image. When you click More, you may discover the Rename option.
- If you don’t have an image on your Google profile, you can add one first and then log into Zoom. With just one upload, you’ll have the same picture in both locations. Here’s how to alter the picture on your Google account:
- Access your Gmail account.
- In the top right corner of the screen, select Settings.
- Select My Picture from the menu, then choose a picture.
- Choose a profile photo that you like.