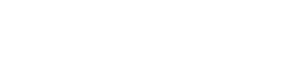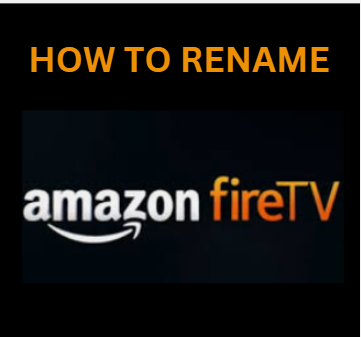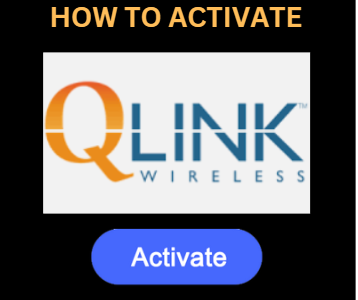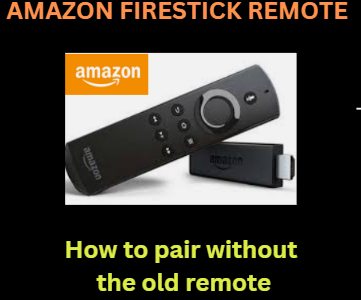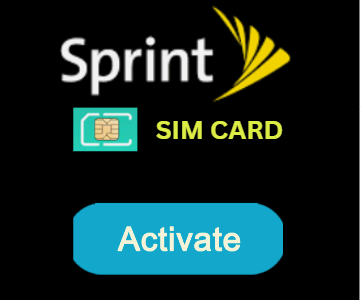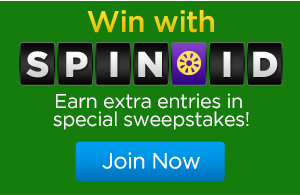www.amazon.com – How to rename your Amazon Firestick device
To make it simpler for you to differentiate your Amazon Fire TV from competing models, you must give it a name. You might not be able to recognize your device later if it shows in a list of other devices if you give it a weird name. You can use underscores, numerals, capital letters, lowercase letters, dashes, and more.
While each Firestick device has a unique name, personalizing it will make it simpler to recognize at a glance. Most people are not aware of this feature and do not rename their Firestick devices. This article will guide you through the process of renaming your Firestick in two simple methods so that you can alter the name of your device.
HOW TO RENAME YOUR AMAZON FIRESTICK DEVICE
- If there are multiple Firestick units nearby or other devices on your home network, editing the name of your Firestick will help you stand out from the crowd. Before altering the name of your Firestick device, it’s a good idea to be informed of the current name.
HOW TO DETERMINE YOUR FIRESTICK’S CURRENT NAME
- By verifying the present name, you may rename your Firestick device more quickly and effectively. How to determine the name currently being used by your Firestick is provided here:
- Launch your Firestick device and allow it some time to load completely. Select the settings gear by clicking it in the upper right corner’s vertical center of the home screen.
- Click My Fire TV after scrolling down the page.
- Select About.
- Look at the top-right portion of your screen. The name of your Firestick device as of right now is displayed under Device Name.
HOW TO RENAME FIRESTICK USING YOUR AMAZON ACCOUNT
USE THE AMAZON MOBILE APPLICATION:
- In the search box, type “Amazon.”
- The Amazon application will be visible at the top or very close to it. Tap GET or Install to download and install it on your device.
- Wait until the download and installation are complete before continuing.
- When the installation is finished, launch the Amazon app. Tap the Sign in button if you see one continue without signing in. If not, click the profile icon, which is situated to the right and beneath the home icon.
- After that, tap the yellow Sign in button to get into your Amazon account.
- Press the yellow Continue button after entering the email address or mobile number connected to your Amazon account.
- On the following, click the sign-in button in the yellow box after entering your password.
- Once again on the main screen, your Amazon account will be active.
- Tap the profile symbol, which is next to the home icon at the bottom of the screen.
- Finally, click the “Your Account” link that is located close to the top of the screen.
- After going to the Account settings page, select Manage content, and devices.
- Tap the Devices tab, which is located immediately below the Content tab at the top of your screen.
- The Devices page has a section for Amazon devices.
- Tap Fire TV to see all of your Amazon Fire TV devices.
- Select the device you want to rename next.
- Click the tiny blue Edit link that is located next to the name of your device.
- To change the name of your Firestick, delete the existing name from the text box, type the new name, and then tap Save to continue.
USE THE OFFICIAL AMAZON WEBSITE
- Use the web browser on your computer to go to amazon.com.
- Then, click and drag your mouse over Accounts & Lists in the top-right corner of the screen to see a drop-down menu.
- Select the yellow Sign In button.
- After that, you’ll be directed to the Amazon sign-in page.
- After entering the email address or phone number associated with your Amazon account, click the Continue option.
- On the following page, enter your Amazon account password, then click Sign-In.
- After signing in to your account, the main page of the Amazon website will be displayed.
- Scroll down to the Manage Your Content and Devices section at the bottom of the page.
- By default, the Content tab will be selected.
- Simply click the Devices tab to the right of Content.
- When your Amazon devices show, select Fire TV.
- You will be able to see every Fire TV device connected to your account.
- On the page that follows, you can find information regarding your Firestick device.
- A tiny blue Edit link is also discernible to the right of your device’s name. Switch that connection.
- The Edit link must be clicked for the Edit Device Information box to appear.
- Delete the existing name from the text field, type the new name, and then click the Save button to change the name of your Firestick.
Conclusion: You were able to successfully alter the name of your Amazon Firestick using the official mobile app and website.